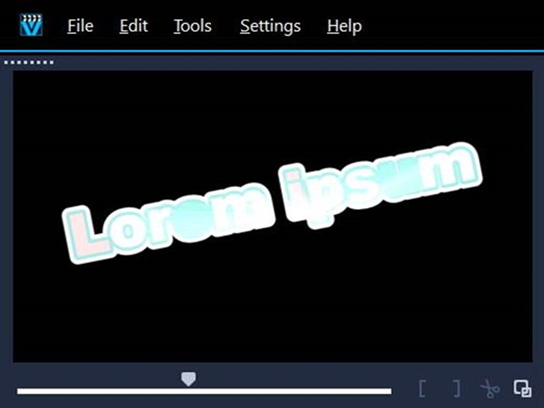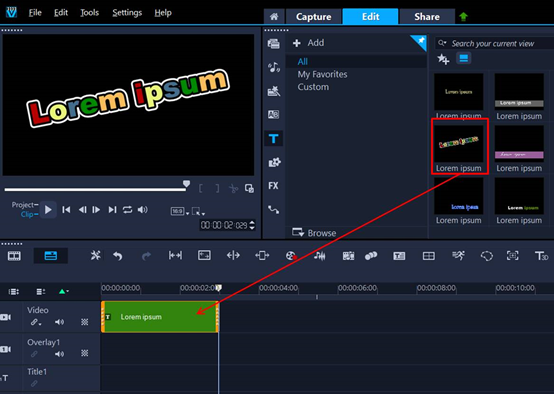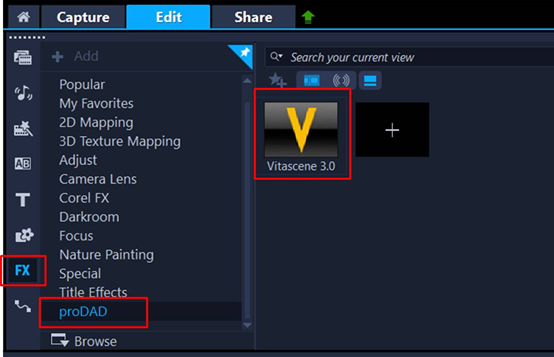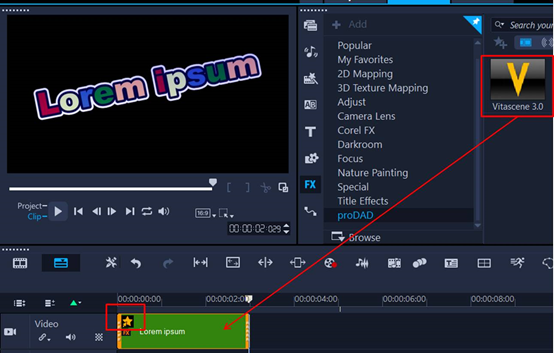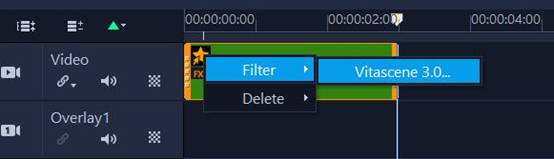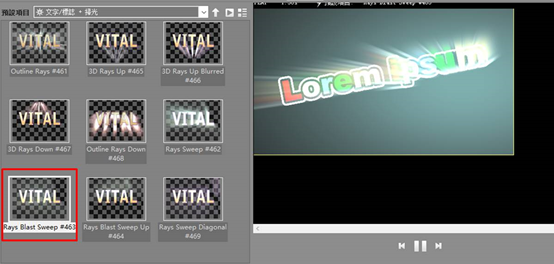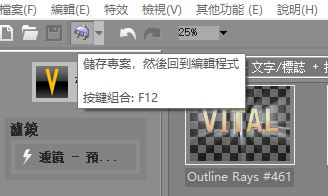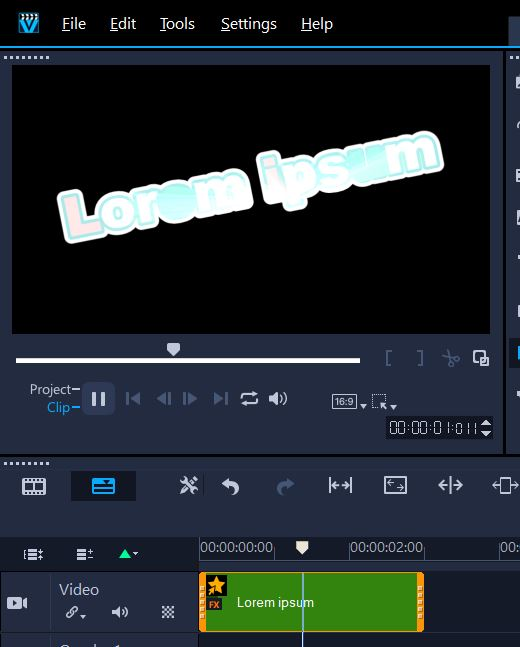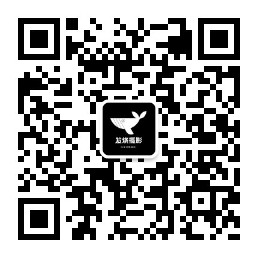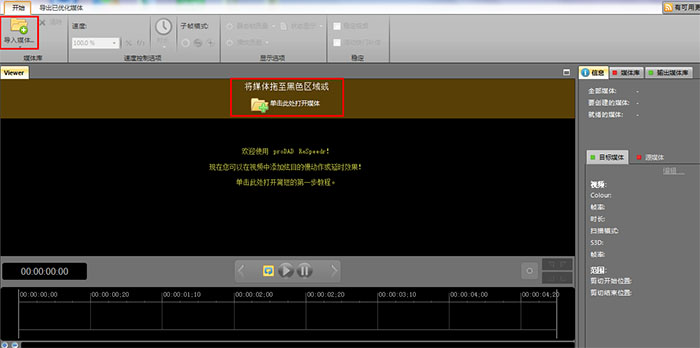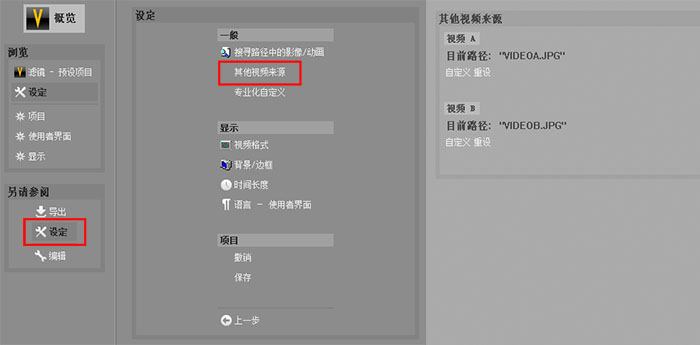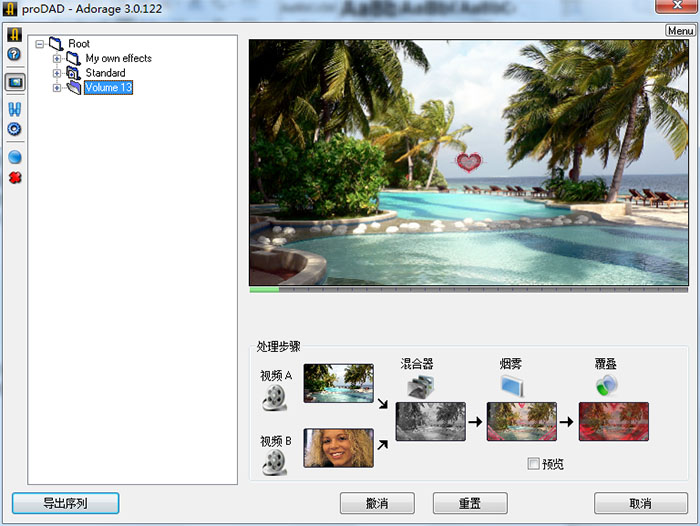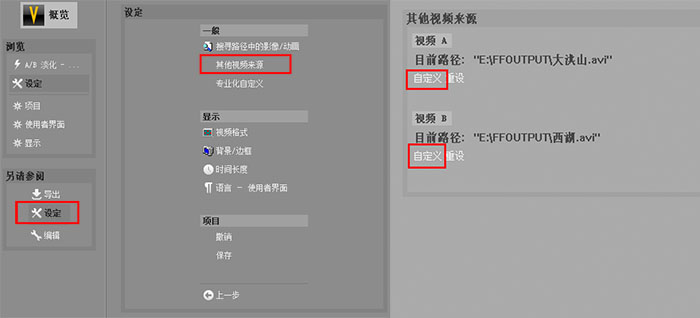为会声会影中的文字添加VitaScene V3文字特效
发布时间:2020-10-20 10: 18: 31
VitaScene V3 Pro(Windows系统)插件配备了多达700种的滤镜与转场效果,不仅能用于视频、图片等图像素材中,还可以应用于标题、字幕等文字素材中。
接下来,本文将以会声会影(Corel VideoStudio 2020)的编辑为例,为大家演示一下如何为会声会影中的文字素材添加VitaScene V3文字特效。
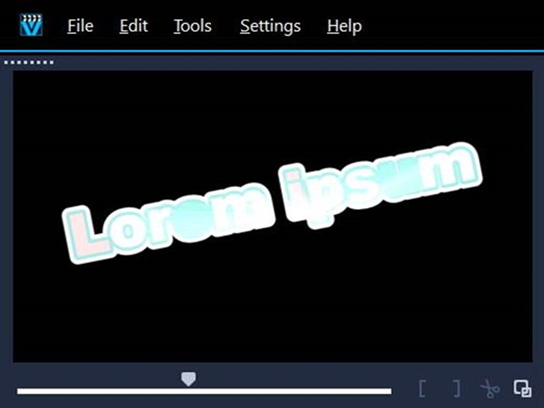 图1:VitaScene V3文字特效
图1:VitaScene V3文字特效一、 在会声会影中添加文字素材
首先,如图2所示,打开会声会影的文字工具,并将目标文字效果拖放到视频轨道中。这里需要注意的是,文字效果必须拖放到视频轨道,而不能拖放到文字轨道,因我们后续需要为文字添加VitaScene V3特效。
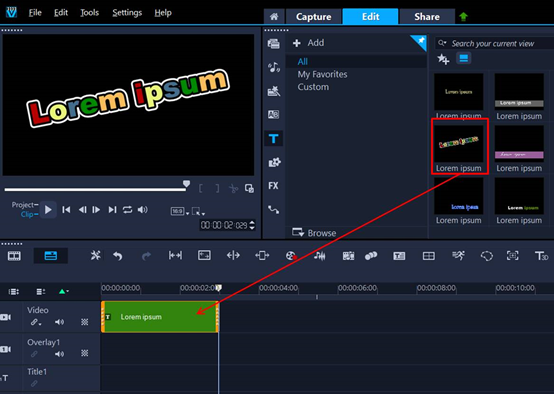 图2:添加文字素材
图2:添加文字素材二、在会声会影中使用VitaScene V3滤镜特效
完成了文字的编辑后,打开会声会影的特效工具,选择其中的proDAD特效工具组,即可找到VitaScene V3插件工具。
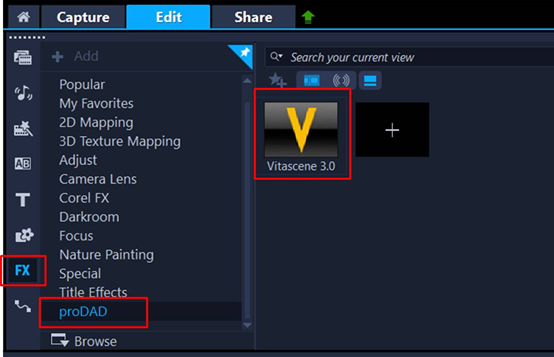 图3:打开VitaScene V3滤镜特效
图3:打开VitaScene V3滤镜特效如图3所示,将VitaScene V3插件拖放到刚才添加的文字效果中。可以看到,文字素材的左上角出现了特效的编辑按钮。
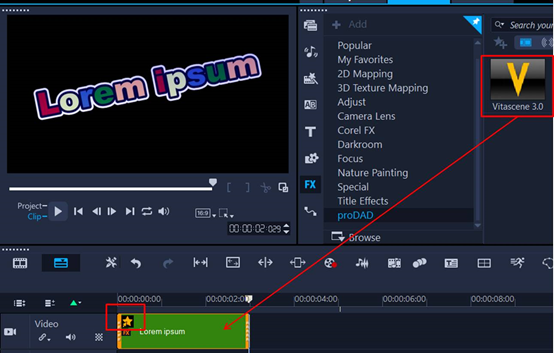 图4:添加VitaScene V3滤镜特效
图4:添加VitaScene V3滤镜特效三、 选取VitaScene V3文字特效
为了进一步选取合适的VitaScene V3文字特效,我们可以单击特效编辑按钮,并在其滤镜(Filter)选项中选择VitaScene V3插件。
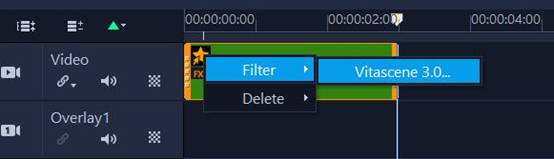 图5:打开VitaScene V3操作界面
图5:打开VitaScene V3操作界面接着,系统就会弹出VitaScene V3的操作界面。如图6所示,点击预设项目的下拉菜单,就可以在其中找到与文字相关的滤镜特效。
小编选取了一个“文字/标志+扫光”的文字特效组。
 图6:VitaScene V3中的文字特效
图6:VitaScene V3中的文字特效在“文字/标志+扫光”的文字特效组中,包含了多款文字+扫光的滤镜特效。双击目标文字特效,即可在VitaScene V3的预览窗口预览到特效的应用效果。
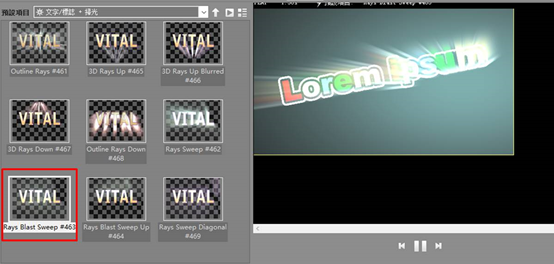 图7:预览文字特效
图7:预览文字特效四、 应用VitaScene V3文字特效
完成了文字特效的选取后,单击VitaScene V3顶部快捷工具栏中的“储存专案”按钮,即可将选取的文字特效应用到会声会影的文字素材中。
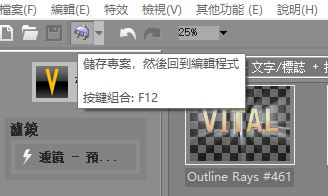 图8:储存专案
图8:储存专案如图9所示,单击会声会影的播放按钮,即可预览到VitaScene V3文字特效的应用效果。
需要注意的是,VitaScene V3的特效只会应用到文字上,而不会应用到其背景上,因此会出现与VitaScene V3中预览效果不一致的情况。
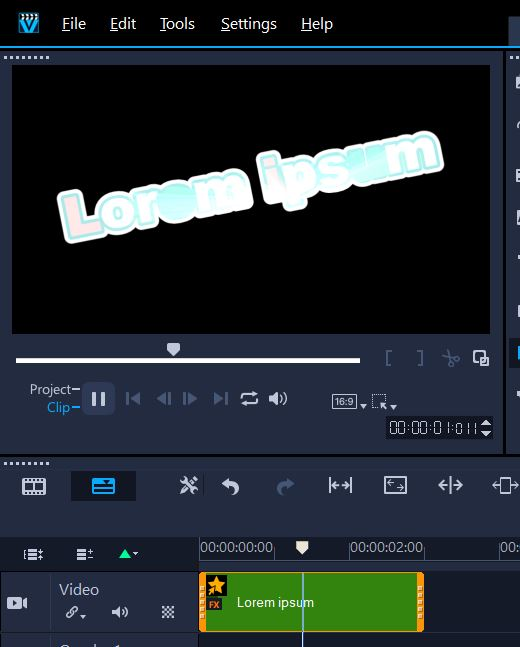 图9:应用效果
图9:应用效果以上就是利用VitaScene V3文字特效,为会声会影中的文字添加特效的操作演示。大家还可以发挥创造力,尝试为字幕、标题等文字素材添加特效。如需相关的学习内容,可以前往proDAD中文网站继续探索。
作者:泽洋
展开阅读全文
︾
读者也访问过这里: