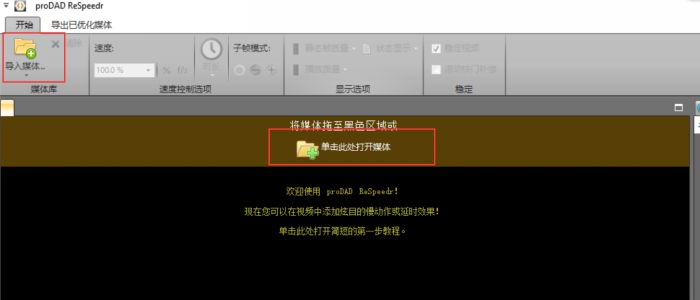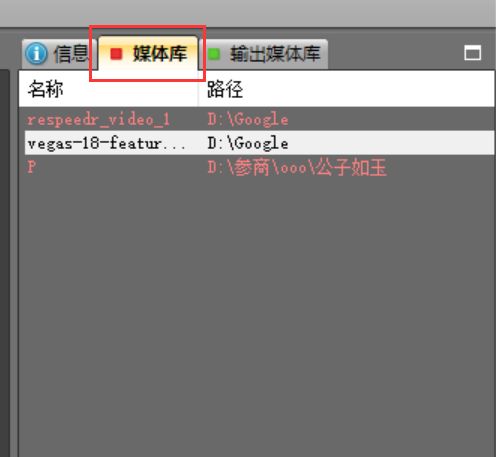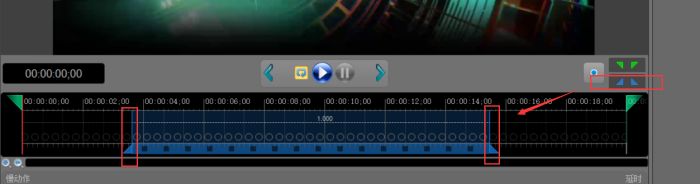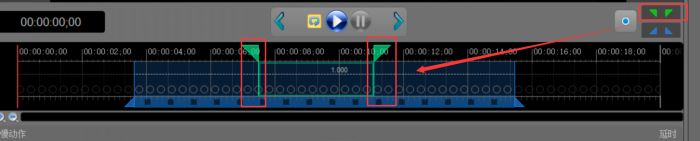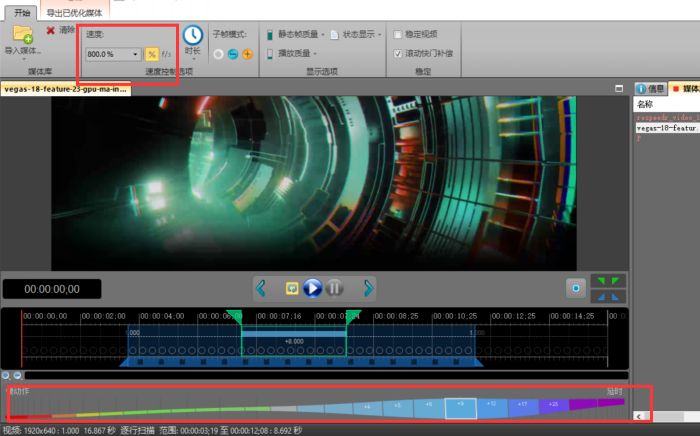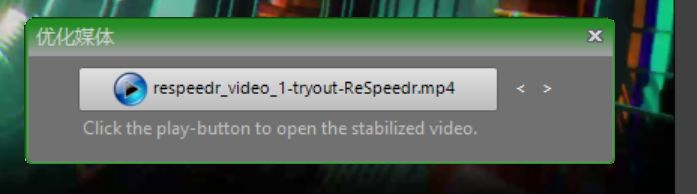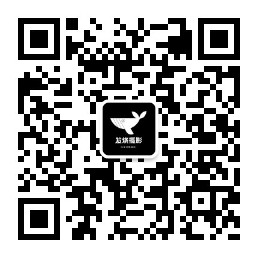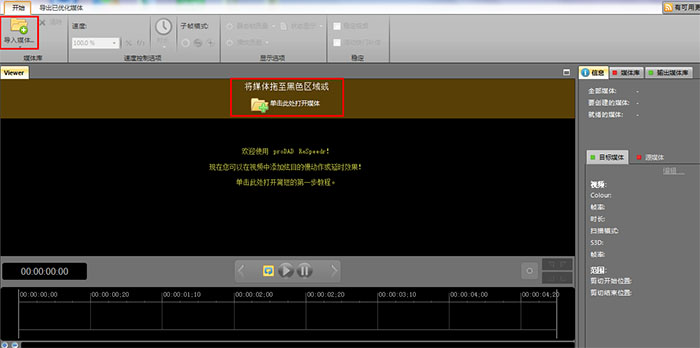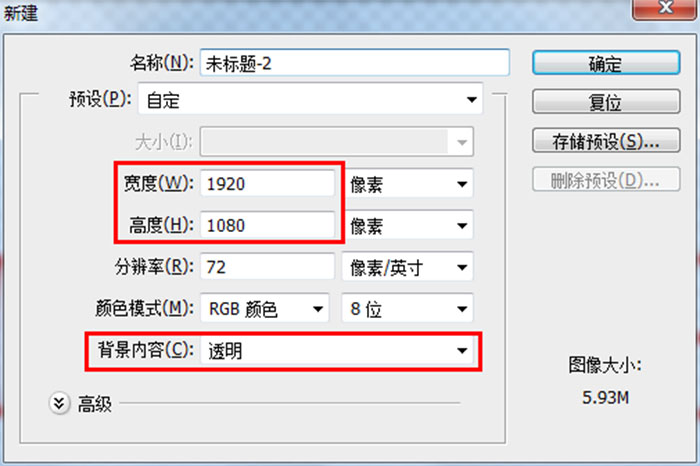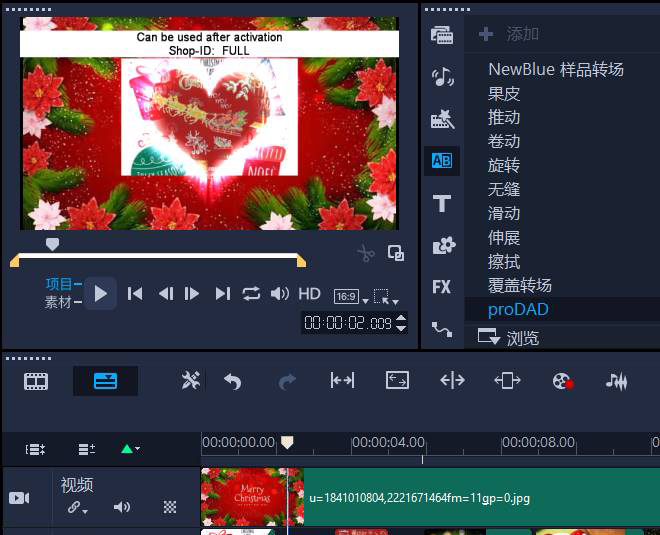ReSpeedr是proDAD系列软件中一款用来制作慢动作和视频延时的软件,用户可以在其中对导入的视频进行剪辑、变速操作,视频修饰完成后可将其导出保存在设备本地备用,实现对视频编辑的一体化操作流程。
接下来小编就为大家介绍一下ReSpeedr的基本操作流程。
一、确定文件并导入
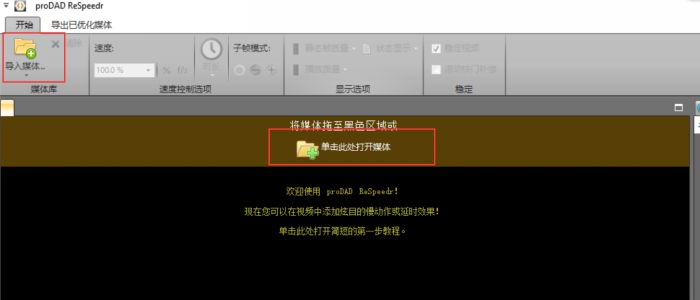 图1:文件导入窗口
图1:文件导入窗口将视频文件导入到ReSpeedr的方法很简单,您可以直接点击编辑窗口中的文件导入区选择文件,也可以直接将文件拖动到这个窗口中,或者可以在左上角的“导入媒体”中选择文件导入。
我们可以在这里打开多个文件,不会影响它们之间的独立编辑。
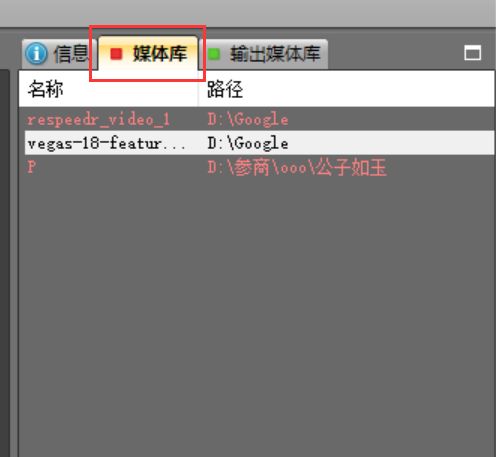 图2:媒体库中显示多个文件
图2:媒体库中显示多个文件二、剪辑
如果您的视频需要进行一定的内容取舍,可以对视频的时间线进行剪辑操作。
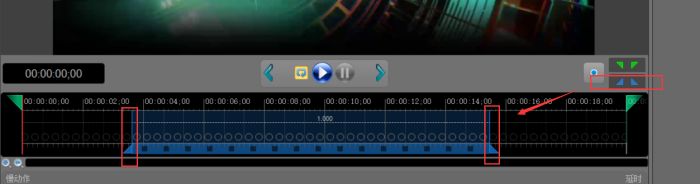 图3:从时间线剪辑视频
图3:从时间线剪辑视频移动时间线上的蓝色光标,定位您的剪辑起始位置,就确定了视频成型后保留的范围。
视频导出后显示的就是剪辑范围内的这一段视频。
三、变速
1.工作区域
这里我们要区分一下工作区域和剪辑区域,前者是视频效果添加区域,也就是我们要使视频做出改变的区域;后者是视频最终呈现的所有内容,在剪辑区域之外的内容将被剪切,不会保留在视频中。
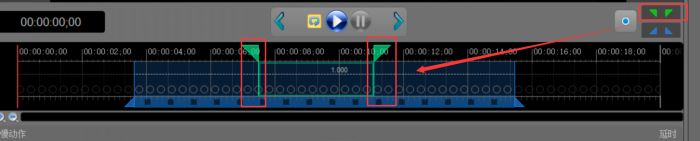 图4:确定变速范围
图4:确定变速范围变速范围就是我们要确定的工作区域,和剪辑区域类似,移动绿色的光标来定位工作区域的起始位置,就完成了工作区域的选择。
2.改变速度
前文提到,ReSpeedr是一款专业的慢动作制作软件,事实上它不仅可以使视频慢速播放,也可以使其快速播放。
速度的调整总体有两种方法:改变速度和改变时长。
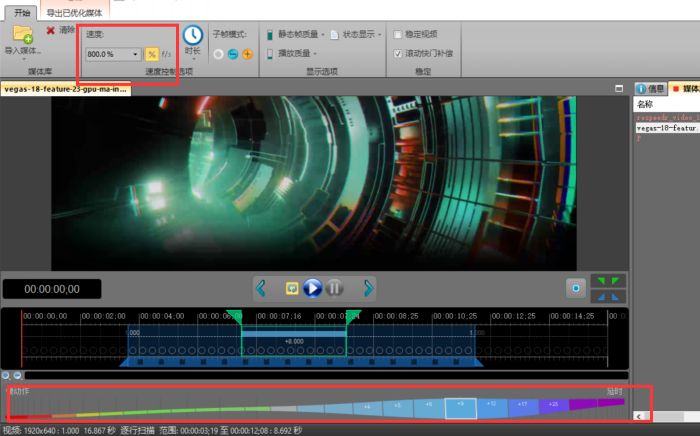 图5:调整速度
图5:调整速度您可以在时间线下侧的选择条上直接选择目标视频和原视频的速度比,可以是几倍慢速,也可以是几倍快速。
也可以在上侧的速度控制选项卡中之间选择新速度的数值,可以是根据百分比调整,也可以是根据帧率来调整,用户按需选择即可。
 图6:调整时长
图6:调整时长另外,我们还可以通过调整视频的总时长来实现对视频速度的调整,如果您最终需求是一个确切时长的视频,那这个方法再好不过了。
在“时长”弹窗中输入目标时长,软件将根据您的时长直接调整速度,免去了计算速度的步骤。
四、保存
 图7:文件的保存
图7:文件的保存文件的保存也是一个重要操作,软件中的保存按钮有两个,图5小编已经标示出来了,点击这两个按钮中的任意一个均可直接开始文件的保存操作。
在保存之前,需要大家注意两个设置,一个是“将文件导出至另一目录”,如果您选择了这一操作,导出的文件将不会出现在右侧的“输出媒体库”窗口中,我们要避免出现重复操作。
另一个是一些参数的设置,比如压缩质量、渲染质量等,这些会对视频成型后的质量产生直接影响,需要慎重选择。
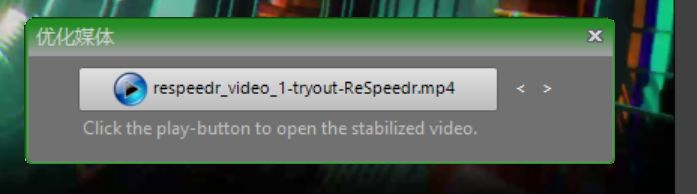 图8:打开导出文件
图8:打开导出文件文件保存完毕后,点击上图所示按钮可以直接播放视频,检查视频编辑效果。
以上就是小编要和大家说的proDAD ReSpeedr中的剪辑、变速操作流程了,希望可以对大家有所帮助。
如果您对这款软件或其他proDAD系列软件有更多兴趣,欢迎进入proDAD中文网站查看其他资源分享。
作者:参商