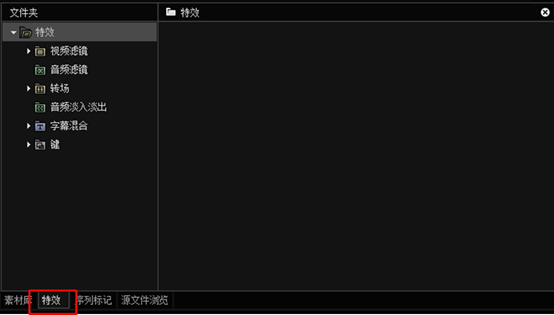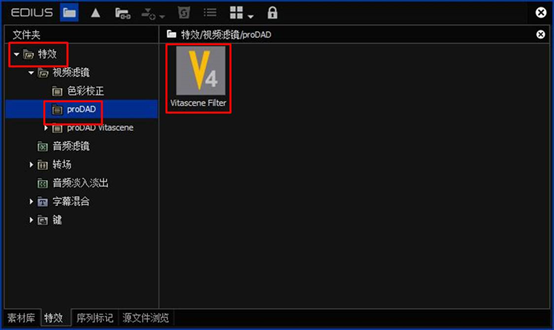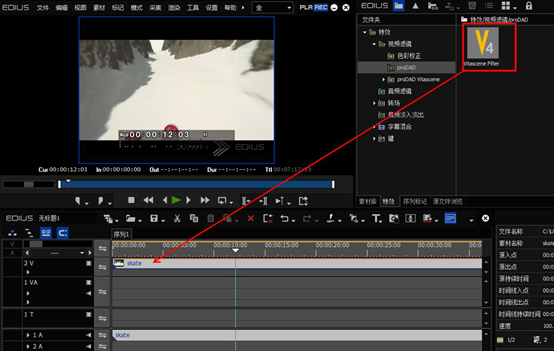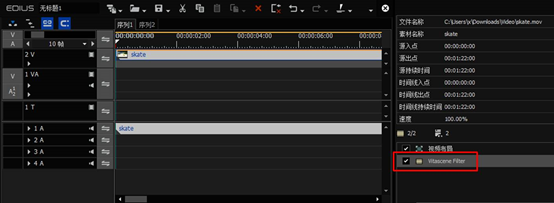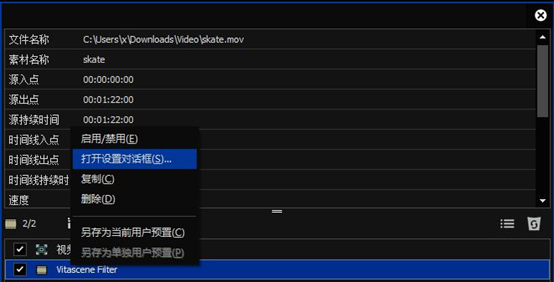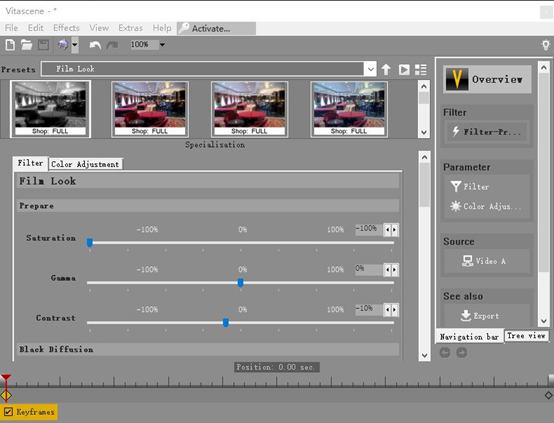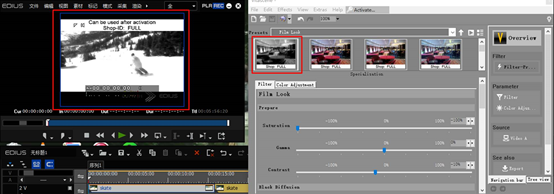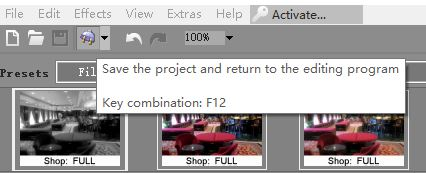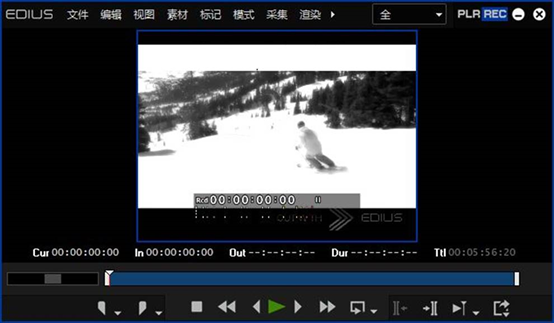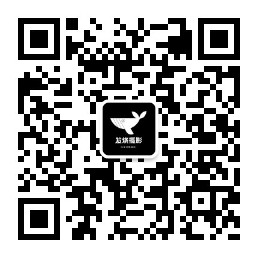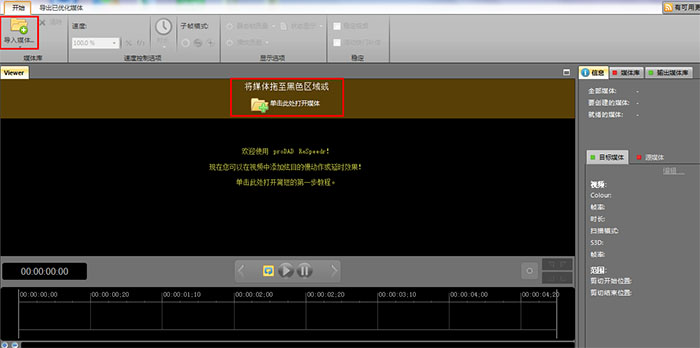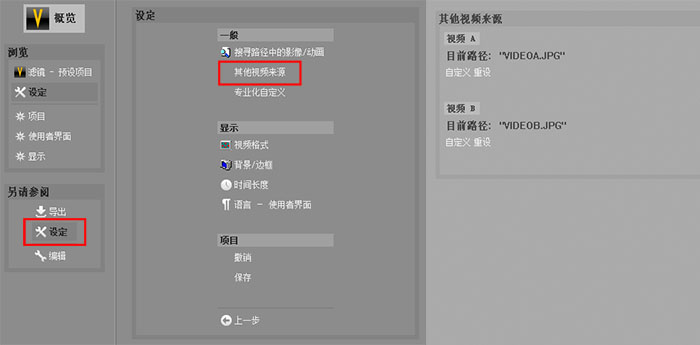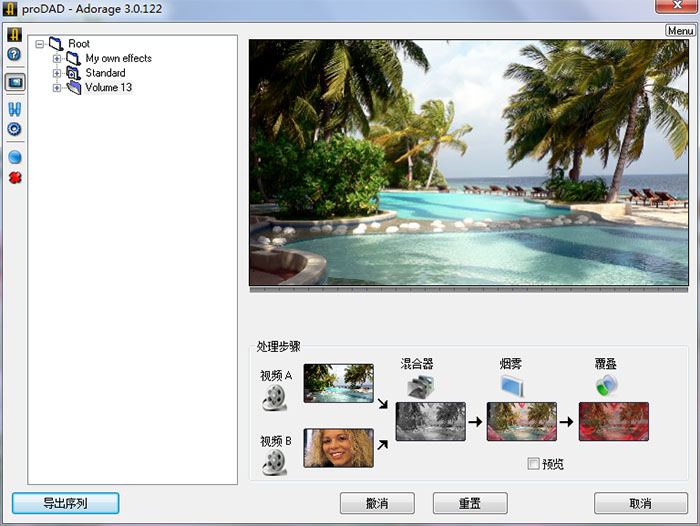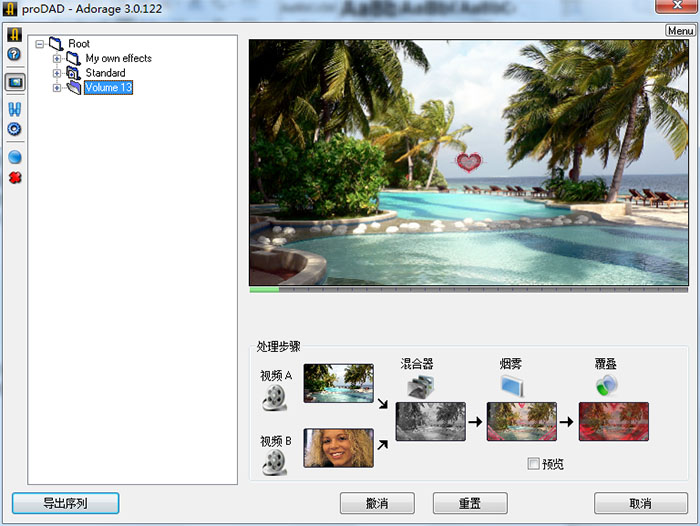Vitascene在EDIUS里怎么用之基础篇
发布时间:2021-01-25 11: 00: 48
Vitascene 4.0视频特效插件在EDIUS的使用方法与其他插件相似,都是通过特效面板来选取特定的插件,然后再将插件添加到轨道素材中。
接下来,我们就通过一个简单的实例演示一下Vitascene 4.0在EDIUS的基础使用方法。
一、为素材添加Vitascene特效
首先,如图1所示,先打开EDIUS的特效面板,可以看到,其中包含了视频滤镜、转场、字幕混合等特效选项。
Vitascene 4.0插件包含了视频滤镜与转场两种特效类型,因此,可分别在EDIUS的滤镜与转场选项中找到对应的Vitascene 4.0插件工具。本文,将以Vitascene 4.0的视频滤镜的使用为例。
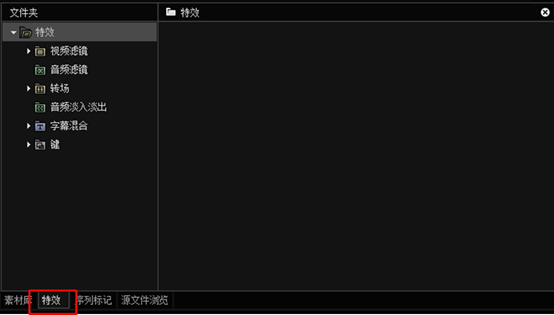 图1:特效面板
图1:特效面板如图2所示,展开特效中的视频滤镜选项,在其插件类型中找到“proDAD”的选项,选中该选项,即可在右侧插件列表中找到Vitascene 4.0插件。
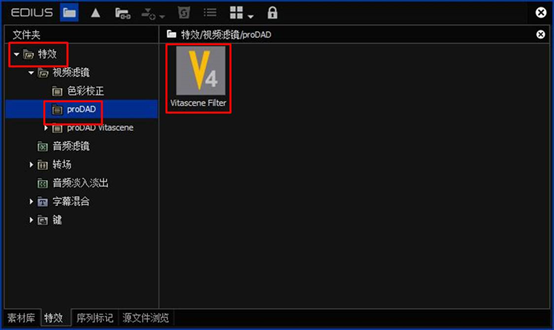 图2:Vitascene特效
图2:Vitascene特效如需使用Vitascene 4.0插件,如图3所示,需将插件以鼠标拖放的方式添加到轨道的视频中。
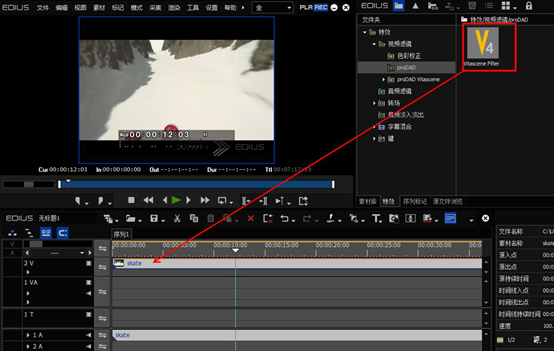 图3:添加特效
图3:添加特效二、调整特效类型
插件添加完毕后,素材会添加一个默认的Vitascene 4.0视频滤镜效果。如需调整滤镜特效的类型,需在轨道右侧的信息面板中找到“Vitascene Filter”选项。
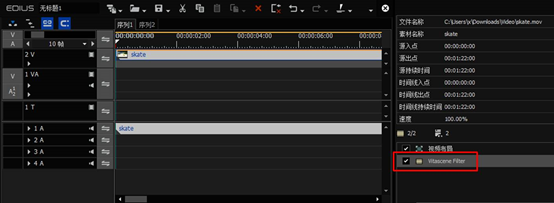 图4:特效信息
图4:特效信息然后,如图5所示,右击“Vitascene Filter”选项,并在弹出的快捷菜单中选择“打开设置对话框”选项。
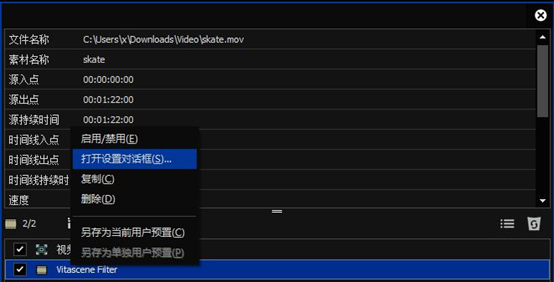 图5:打开设置对话框
图5:打开设置对话框接着,系统就会自动弹出Vitascene 4.0插件的操作界面。如图6所示,可以看到,插件的操作页面包含了滤镜类型、滤镜参数、右侧菜单栏等功能。
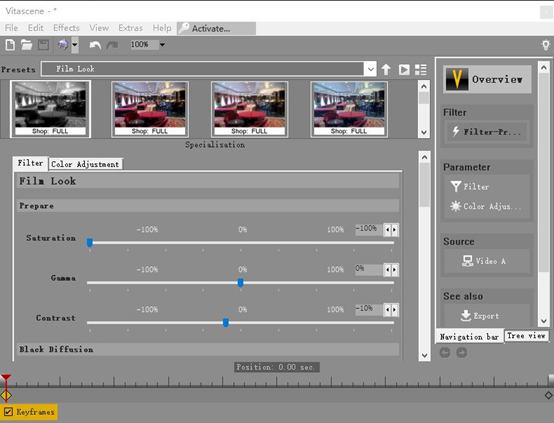 图6:选取特效
图6:选取特效为了进一步预览滤镜应用后的效果,如图7所示,我们可以采用操作界面与EDIUS预览窗口并排的布局方式。
那么,该如何预览滤镜的效果呢?操作很简单,只要双击选定的滤镜效果,即可在EDIUS的预览窗口预览滤镜效果。
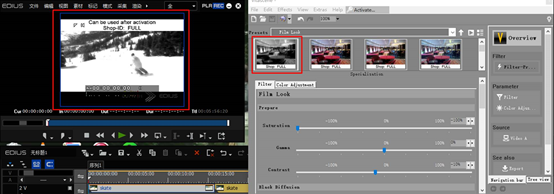 图7:预览特效
图7:预览特效如果对滤镜效果感到满意后,就可以单击Vitascene 4.0顶部工具栏中的保存按钮,保存滤镜效果,并返回到EDIUS的操作界面。
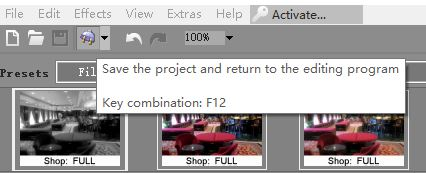 图8:应用特效
图8:应用特效如图9所示,返回到EDIUS的操作界面后,可以看到,素材已经成功地应用了滤镜效果。
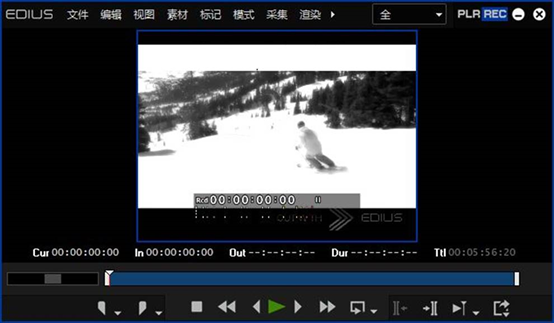 图9:完成特效添加
图9:完成特效添加三、小结
总体来说,Vitascene 4.0在EDIUS的编辑使用中还是很简单友好的,对于熟练操作EDIUS的人来说,其操作与其他特效插件的操作相似。
但Vitascene 4.0插件的使用精髓更在于其滤镜效果的调整使用,如需获取进一步的滤镜调整技巧介绍,可前往proDAD中文网站。
作者:泽洋
展开阅读全文
︾
读者也访问过这里: